12月4日,网信中心对校园电子邮件系统进行了功能模块升级。此次升级不仅对原系统的界面和功能进行了优化,更增加了“邮件共享”、“会议日程”等其他便利功能,现就新版邮件系统的一些变化和新增功能进行简要介绍和说明。
1、界面更新
邮件系统的web端界面全面更新升级,新的界面使用win8风格,更加时尚简洁,并提供了绿、蓝、红三种界面颜色可供选择。
2、来信过滤
用户在“收件箱”中可对收到的邮件直接进行过滤,点击“来信过滤”,进入相关的设置界面。可根据实际需要设置不同的规则,利用该功能,用户可以根据自己设置的规则,对收到的邮件进行拒收、移动到特定文件夹、自动转发到其他邮箱或进行自动回复。
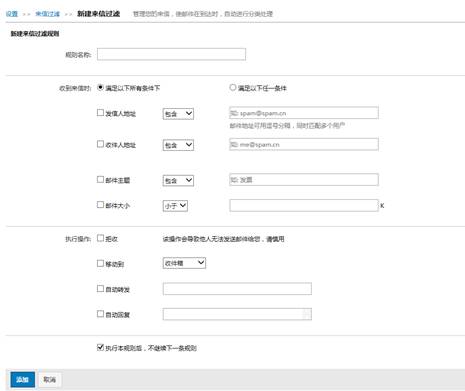
3、收信查询和删信查询
自助查询中增加“收信查询”和“删信查询”两个功能,收信查询中,可查看14天内收到的所有信件,还可查看“垃圾箱”和“病毒拦截”的所有邮件信息。在删信查询中,可查看最近7天内,所有删除的邮件信息,并将“客户端删信”单独列出,以方便用户确认是否是使用的邮件客户端将邮件收到本地设备后,删除了邮件服务器上的邮件。
4、锁屏
用户点击“锁屏”按钮后,邮件系统将进入锁定状态,web页面中无法看到邮箱中的内容,也无法进行任何操作,只有输入正确的密码后,系统才会解锁。方便了用户在短暂离开时,可以更安全的保护自己的隐私。
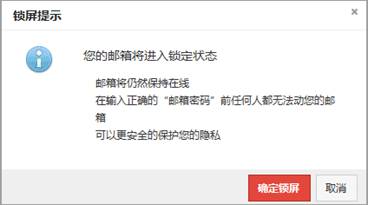
5、邮件打包下载
用户可选择多封邮件,在操作列表中选择“更多”—“打包下载”,将选中的邮件,进行打包下载到本地,方便用户对邮件进行手动的备份。
6、邮箱共享
用户在“设置”—“邮箱设置”中可设置“我的邮箱共享”。用户进入设置界面,可添加共享邮箱,并对共享的邮箱设置权限。当用户邮箱收到邮件后,共享邮箱也可以看到该邮件。共享邮箱的权限分为只读、代理发送、代表发送三种。
例如A邮箱设置共享邮箱,共享给B邮箱,在web端登录B邮箱后,可在左侧菜单栏中的“邮箱中心”—“共享邮箱”中看到A邮箱的内容,并可根据拥有的权限进行相关的回复、删除等操作。
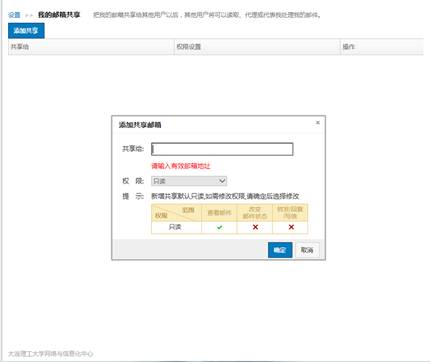
7、假期(外出)自动回复
用户在“设置”—“邮箱设置”中,可进入“假期(外出)自动回复”设置假期或外出期间的自动回复。用户可设置在固定时间段内,自动回复收到的邮件。
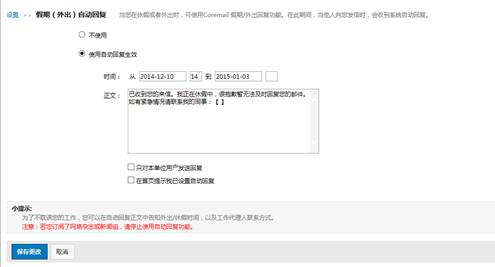
8、日程共享
用户在左侧的菜单栏可看到“会议与日程”。点击旁边的“+”号,可新建一个日程,并可设置将日程分享给某些特定的用户,如下图所示:

点击“我的日程”或自己新建日程旁边的齿轮图标,可进入日程设置页面。在该页面用户可将日程分享给指定的用户。例如A用户将自己的“我的日程”设置分享给B用户,B用户会收到提示邮件,并且在登录Web版邮件系统后,可在“会议与日程”菜单下查看到A用户共享的所有日程。
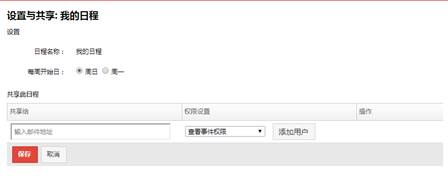
9、会议日程
系统默认已经为用户建立了“我的日程”。点击“我的日程”或用户自己建立的日程,可进入会议与日程界面。界面默认显示本月的日历表,用户可在右上角切换日历显示模式。在日历表中,选择要添加事件的日期,点击日期框后,日期框中会出现“新建事件….”字样,点击“新建事件”,进行事件快速设置。如下图所示:
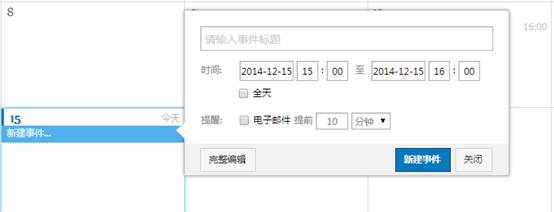
用户点击“完整编辑”可进入事件完整编辑页面,可设置活动详情,选择地点,进行简单说明,设置邮件提醒,添加邀请人。事件完整编辑页面如下图所示:
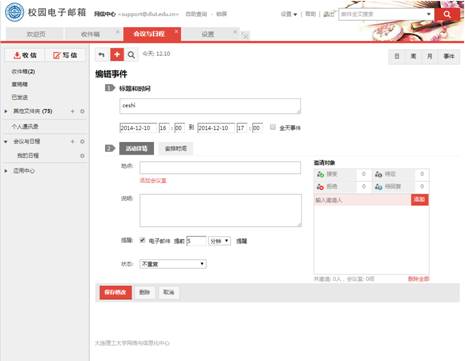
在“邀请对象”编辑框中,需要用户手动添加会议或事件相关的对象,输入相关人员的邮箱地址,然后点“添加”按钮,该人员便被添加到该事件中,新建事件保存后,系统会自动给被邀请人发送邀请邮件,被邀请人收到邀请邮件后,可选择“接受”、“暂定”和“拒绝”,选择后,系统会自动给会议的发起人发送通知邮件。
已经设置的日程,用户可在事件“完整编辑”页面,查看所有邀请对象的回复统计,以方便用户对会议等进行统一协调安排。如下图所示:
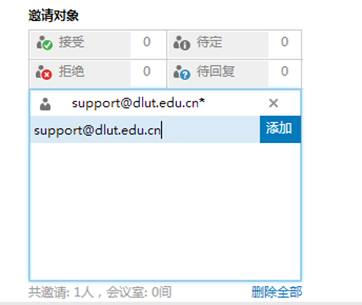
10、拖拽附件
用户在添加附件时,可选择使用“拖拽附件”的功能,点击“拖拽附件”按钮后,页面会出现一块指定区域,用户用鼠标将需要添加的附件文件拖拽到这个指定区域内,便可完成附件的添加。
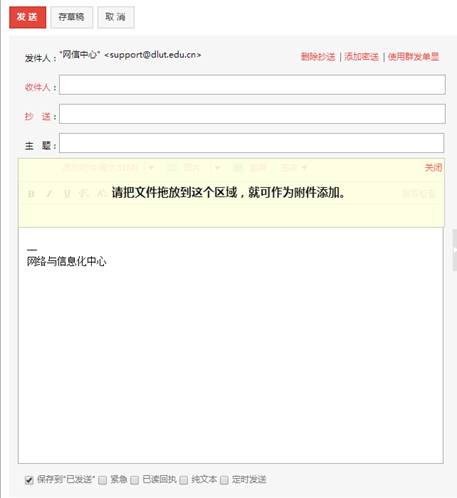
经过此次的升级,新版邮件系统的功能更加完善,相信会给广大师生今后的工作和学习提供更大的帮助。今后,我还将根据广大用户的反馈和实际需求,继续对邮件系统进行优化和管理,增加更多更便捷的功能,更好的为广大师生服务。
用户在使用邮件系统时遇到问题,可发送邮件到support@进行咨询,我们会及时反馈。
网络与信息化中心
二〇一四年十二月十六日

